Release notes for Firm Management - Time and Billing
May 15, 2025
A New user preference has been added for the Time Entry grid
A new user preference has been added to allow you to use the enter key to make selections and the tab key to move to the next field in the Time Entry grid.
New Invoice option to show total amount due on the pay stub.
We heard your feedback, now on the Contemporary, Contemporary Alternative and Windowed Envelop invoice formats you can toggle on to show the total amount due on the pay stub verses the invoice amount due.
October 24, 2024
Print multiple invoices or statements to one PDF file
When reviewing invoices and statements, you can now easily print multiple invoices or statements to one PDF file.
July 18, 2024
Change Project and Task Status within the Time Entry Grid
Decrease your time spent updating your Projects and/or Tasks as you now have the ability to change them within the Time Entry grid.
July 4, 2024
Send invoices to multiple contacts
We heard your feedback, now you can send an invoice to multiple contacts. Set this up by adding multiple billing contact relationships to your client.
May 9, 2024
Onvio Timer
We have enhanced the timer to allow you to change the status of your projects and tasks before submitting to your timesheet eliminating the need to make additional updates.
April 25, 2024
Create zero dollar invoices for clients in bulk
We have enhanced the Billing Selection tab to allow you to clear WIP by creating zero dollar invoices for you clients in bulk.
January 18, 2024
Get notified when your client makes a Stripe payment!
Never miss when a Stripe payment is made from your clients again. With our new Payment Received notification, the staff member that creates your invoices will be notified when your client has made a Stripe payment. Utilize this new feature by enabling the new notification in setup.
January 4, 2024
Billing Worksheet report now includes a page break option
You have the option to include or exclude page breaks in between clients on the Billing Worksheet.
December 7, 2023
Three new statement formats have been added to compliment the new invoice formats that were released earlier this year.
The Windowed Envelope statement format is designed to have the client address fit inside the window of an envelope. The Contemporary and Contemporary Alternative statement formats are designed to provide a different layout of information that are on current statements today.
November 9, 2023
New Invoice option to include comments without the time entry details
Reduce your time related to creating invoices. This new option allows you to include comments while excluding the details of the time entries.
October 26, 2023
Customize your invoice formats with custom accent colors
You can now choose a custom hex color on the Contemporary, Contemporary Alternative and Windowed Envelope formats to match your firms color branding.
Billing Worksheet report now includes page breaks
You can now easily determine when the next client starts on the Billing Worksheet with the introduction of page breaks.
Internal notes
September 28, 2023
New Invoice Formats [US only]
Two new invoice formats have been added to provide additional professional looking invoice options to represent your firm.
The Windowed Envelope invoice format is designed to have the client address fit inside the window of an envelope. The Contemporary invoice format is designed to provide a different layout of information that are on current invoices today.
Invoice Descriptions [US,UK, CA]
We have enhanced the invoice description found on Projects and Services, to now honor line returns. This will provide your firm with more consistent formatting on the invoice in detail billing.
August 31, 2023
Invoice format
The Contemporary Alternative invoice format now supports rectangular logos. With the rectangular option your logo will not only be more prominent on the invoice, but you can also use the extra horizontal space by placing other images such as a QR code or additional text.
August 3, 2023
Pay stub update
We made changes to the pay stub to use the firm's mailing address if there is one present.
June 8, 2023
Billing Analysis
An issue has been fixed where non-billable time was included in the Billing Analysis report.
New invoice format
A new invoice format with various color choices and additional paystub options has been added.
April 27, 2023
Accounts Receivable Aging Report
On the Accounts Receivable Aging Report, there is a new option to eclude clients with a $0 ending balance.
March 16, 2023
Performance Improvements
Changes have been made to improve the speed and efficiency of the Billing Analysis report.
February 16, 2023
Performance Improvement
We made changes to improve the speed and efficiency of the Work-in-Process Summary report.
October 27, 2022
Invoice formats
Firms can choose to include time or expense comments on the invoice from the edit invoice format screen by marking a box to include them. The default is to not include them.
In the paystub section of the invoice, we now include the firm name and a section for the customer to enter credit card information.
Window Envelopes
The client's name and address now fits properly in the window of window envelopes.
September 29, 2022
Additional line items
You now have the ability to add cosmetic changes to invoices, such as adding or hiding rows, without affecting billed amounts.
August 18, 2022
Client Selection
The Client Selection in Detail Billing is now sorted alphabetically by the client's "Display as" as opposed to their Client ID.
Billing Worksheet
You now have the option to include or exclude Billed Entries when you run the Billing Worksheet.
August 4, 2022
Performance improvement
We made changes to improve the speed and efficiency of the Billing Worksheet report.
April 28, 2022
Invoices
- We resolved an issue where invoices that include aging were producing an error when opened in Adobe.
- We resolved an issue where the Send dialog was not closing when invoices were sent via the Client Dashboard.
February 3, 2022
Editing Detail Bills
When editing descriptions for line items in the Detail Billing screen, you do not have to select the Edit button first to save your changes.
Updating Task status
We fixed an issue that prevented the status of a task to be changed.
October 14, 2021
Statements detail
We resolved an issue that caused the Days Past Due column to calculate on invoices prior to the due date.
September 16, 2021
Child invoices
When a child client is billed, the invoice now appears on the parent’s dashboard.
Delete invoices
We resolved an issue preventing the ability to delete invoices with a late fee.
August 20, 2020
Billing Worksheet improvements
We continue to make improvements to the performance of the Billing Worksheet. With this release, we improved performance when the A/R Open Items option is enabled.
July 23, 2020
Billing Worksheet improvements
We continue to make improvements to the performance of the Billing Worksheet. With this release, we improved performance when one or more of the following options are enabled.
- Contact Information
- Aging WIP and A/R
- 24 Period History
April 30, 2020
Dashboard and widget updates
- We added a Firm Dashboard with time and billing widgets showing firm-wide Onvio data. This new dashboard is available to customers licensed for Firm Management Advanced.
- Access to both the Firm Dashboard and the Client Dashboard can now be controlled via the Permission Groups setup screen. In step 2 on that screen, each dashboard has its own tab, where staff with permissions to modify permission groups can enable or disable access to dashboards for the selected permission group.
- We updated the look of the widgets on the dashboards, and added graphs that show how data compares to the previous year and to other clients.
Enter time in predefined units
We added a user preference to allow staff to choose to enter time in hours, minutes, or predefined "time span units."
When staff members choose units as their time entry method, they specify the number of minutes that make up a time unit, then enter time accordingly. For example, if time units are specified as 6 minutes, the staff member would enter an hour's worth of time as 10 units.
Relevant field and column names on the Time & Expense Entry screen reflect the chosen entry method.
February 6, 2020
Invoice reversals
You can now reverse invoices from the Review Invoices tab of the Billing screen. In the Actions column, choose More > Reverse Invoice.
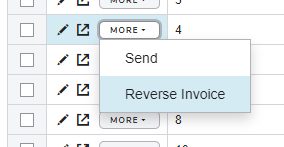
This process creates a negative invoice to reverse any unpaid amount of the selected invoice, and adds negative adjustment entries for each WIP item on the invoice.
Notes
- If your firm enabled approval and posting for billing, reversals must be posted.
- The Period Reconciliation report now includes a Reversals row under the Accounts Receivable Summary column.
- Invoice reversals do not restore WIP so that it can be billed from the Billing Selection screen. Look for this feature in a future update.
November 28, 2019
Setup Assistant
We added the following time and billing items to the Recommended tab of Setup Assistant.
- Set up fixed fee templates
- Add bank accounts
- Add service categories
- Add standard text
If you do not see Setup Assistant on the Home screen, you can re-activate it via your user preferences.
October 31, 2019
Detail billing
We completed enhancements to the detail billing process, consolidating functionality from the Compose and Summary tabs onto an updated Summary tab.
To open the Summary tab, select an item on the Billing Selection screen and then click Detail Bill. Select the invoice format and date, and click the Invoice Properties link to make additional desired changes. Click the Add To Invoice button to begin building your invoice. After you complete the invoice creation steps and click Finish, you can still edit the invoice using tools that were formerly accessed in the Compose tab.
Fixed fee templates
We redesigned the Add Fixed Fee Template screen to improve the display of Bill By options and add information about Effect on WIP selections.
- When you select the Bill By option A separate fee per each service assigned to the client, the Select Services button opens a panel with a list of service templates to which you can apply the fee.
- When you select A separate fee per each project assigned to the client, the Select Projects button opens a panel with a list of project templates to which you can apply the fee.
Each Effect on WIP option now offers an explanatory description. Some Effect on WIP selections allow you to add staff and activity information.
These updates are also reflected on the Fixed Fees tab of client setup.
October 3, 2019
Detail billing
We added a Preview tab to the Detail Billing screen. This tab displays a rendering of the invoice based on any amounts and other items you've added.
September 5, 2019
Detail billing
Onvio now keeps the billed amount in sync between the various tabs on the Detail Billing screen. For example, if you change the amount on the Compose tab, the change is also reflected on the Summary and Billable Entries tab.
Compose tab changes
- We removed the ability to add new rows in the Compose tab.
- You can now add an adjustment entry or progress entry to an invoice while on the Compose tab. Click the Add to invoice link, choose Flat Amount, and click Next. Then choose the type of entry, enter a description and an amount, and click Finish.
August 8, 2019
Billing changes
- We updated the quick filters on the Selection tab (Zero Balance WIP) and Statements tab (Clients with Invoices in Range).
When a button is orange
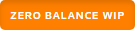 , the relevant items are included in the list. Click the button to hide those items.
, the relevant items are included in the list. Click the button to hide those items. - On the Detail Billing screen, the Clients Selected for Billing panel and the Prior Invoices panel will now remember their last position (open or closed).
- You can now open the Compose tab in detail billing without entering a bill amount in the Summary tab.
- Click the Add to Invoice button on the Compose tab to build an invoice by adding available time and expense entries.
Tax groups
You can now select tax groups for clients. Choose Setup > Clients > Billing tab.
Onvio looks first to the project for tax group information, and if none is present, it then looks to the service, and finally to the client.
Terminology
We renamed "engagements" to "services" throughout Onvio.
July 11, 2019
Detail billing Summary tab update
We simplified the Summary tab's layout by moving some information to the new Invoice Properties panel. You can easily open the panel by clicking on its link from the Summary tab. Some content is populated, based on information entered during client setup and your user preferences.
Adjust applied amounts in Receipts & Adjustments
You can now use the Applied Amounts button to manually apply the receipt amount to the oldest invoices first. In Receipts & Adjustments, on any new or existing item, click the Adjust Applied Amounts link to open the Applied Amounts panel, and the button will be in the toolbar.
New firm settings for Time and Expenses entry
You can now update your firm settings to require engagements or projects during time and expense entry. Choose Setup > Firm Settings, click the Time and Billing tab, mark the desired box in the Time Entry section, and save your changes.
- Require engagements: During time or expense entry, if a client has an engagement attached to it, staff must select an engagement before saving the entry.
- Require projects: During time or expense entry, if a client has a project attached to it, staff must select a project before saving the entry.
Fixed Fee Template screen updated for clarity
We changed the Template Type field to Effect on WIP and added descriptions to the Bill By list items, on both the Fixed Fee Templates setup screen and the Fixed Fees tab of client setup.
June 13, 2019
Fixed fees for billing groups - Firm Management Advanced
If you add a fixed fee bill for any member of a billing group, Onvio will create a single fixed fee bill for the entire group.
Receipts and adjustments - Firm Management Advanced
When you enter a receipt for a child client in a billing group, the receipt amount can be applied to invoices created for any client in the billing group.
Send invoices to Client Center
We added separate options for sending invoices to [[client-portal]].
- Sending invoices: Choose Time & Billing > Billing, choose the Review Invoices tab, and then click Send
 on an invoice in the list to open the Send Invoices panel for that invoice. You now have a separate option to send the invoice to [[client-portal]].
on an invoice in the list to open the Send Invoices panel for that invoice. You now have a separate option to send the invoice to [[client-portal]]. - Default Delivery Methods
- Client default — Choose Setup > Clients, select a client, and click the Document Delivery tab. There is now a [[client-portal]] column under Delivery Method.
- Firm default — Choose Setup > Firm and click the Document Delivery tab. There is now a [[client-portal]] column under Delivery Method.
May 16, 2019
Billing groups - Firm Management Advanced
We added billing groups functionality, which enables you to designate clients as existing in a "parent-child" relationship. Create this designation on the Billing tab of the Clients setup screen. Bills for child clients will be sent to parent clients.
- Billing groups will be used during standard billing and detail billing
- Billing for all clients within a group will create one invoice to the parent client
- Certain reports now offer filtering, detail, and grouping options for Bill to Parent Client
See Billing groups for more information.
April 18, 2019
Filtering
We added filtering capabilities to the Billing Selection grid.
Receipts and adjustments
We added a Comment column to the Review Receipts & Adjustments screen. You can add this column to the screen using the Show/Hide Columns ![]() button.
button.
Timers
Timers will now start automatically when you add them. If you add a timer from the Client Dashboard or from within a Client Document, the client will be selected automatically within the timer.
March 21, 2019
Online payments
If you have a Stripe account, your clients can now submit online payments on a computer or mobile device using Apple Pay, Google Pay, Microsoft Pay, or a saved credit card.
Filtering
We added filtering capabilities to the Review Invoices tab of the Billing screen and to the Review tab of the Receipts & Adjustments screen.
Accept online payments through Client Center
If you have connected Onvio to a Stripe account, your clients can now submit online payments through Client Center. When you email and invoice to a client who has Client Center access, they will receive a payment request task on their Client Center to-do list. They can click the View Invoice button and pay the invoice online.
Setup Assistant
We added engagement templates as a recommended setup item. Engagement templates make it easy to quickly add engagements for clients without duplicating data entry.
February 21, 2019
Time and expense entry update
We combined the Daily Entry and Grid Entry tabs into a single Entry tab. Use the View ![]() buttons to switch between Form and Grid entry on this tab. Onvio will remember the view you last used and open the same view the next time you access the entry screen.
buttons to switch between Form and Grid entry on this tab. Onvio will remember the view you last used and open the same view the next time you access the entry screen.
January 24, 2019
Filtering for time and expense entry grids
We added filtering options to the Grid Entry and Review tabs in time and expense entry. See Filter your data for more information on creating and applying filters.
December 27, 2018
Performance improvements to Time Monitor
We made changes to improve the speed and efficiency of Time Monitor. See Enable and use Time Monitor for more information about this feature.
Add standard text to an invoice
You can now use standard text templates to add saved text to an invoice. First, see Create and use standard text templates to learn how to create text templates. To add your saved text to an invoice, click Time & Billing > Billing. On the Selection tab, choose a client and click Detail Bill.
After you enter a billed amount, select the Compose tab. Click the Standard Text ![]() icon in the toolbar to open a list of your saved standard text templates, and select the one you want to use.
icon in the toolbar to open a list of your saved standard text templates, and select the one you want to use.
September 6, 2018
Time and expense entry
We added a Show Billed Entries checkbox to the Review Time & Expenses screen, which enables you to control whether entries that were already billed appear in the grid.
Projects screen
Staff with the ability to modify permission groups can enable a Projects screen for any permission group. This screen, accessible from a Projects link on the main navigation bar, provides a list of all projects, and can be filtered to show open projects only. To enable this screen, choose Setup > Permission Groups > Project Manager tab, click the Show Details link, and then click Enable for the Projects item.
August 9, 2018
Time and expense entry
You can now enter negative amounts during time entry and during expense entry, such as when you need to reverse an entry from a prior period.
Online bill pay
By connecting Onvio to a Stripe account, you can now accept online payments for invoices that you email to clients.
For more information, see Set up a Stripe account to accept online payments and Receipts for credit card payments via Stripe.
July 12, 2018
Invoice formats
When a payment has already been applied to an invoice, Onvio now includes an Applied Payments line on the invoice.
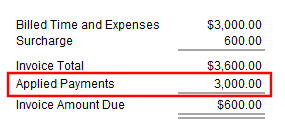
June 14, 2018
Standard text
If you have appropriate permissions, you can now add standard text in some fields. Choose Setup > Standard Text to create text templates, which you can add to the following fields.
- Time entry: Comment and Biller Note fields
- Detail billing: Invoice Notes field
- Receipt entry: Comments field
To add standard text, click the comment ![]() button next to the field, then click the Standard Text
button next to the field, then click the Standard Text ![]() button, select a text template, and save your changes.
button, select a text template, and save your changes.
Invoices and statements
You can now edit column headings and date fields on the Compose tab during detail billing. Date fields are formatted only for dates.
You can now email invoices and statements to clients. To do this, select invoices or statements, click the Send ![]() icon, and choose Email as the destination. Onvio sends a link to the invoice or statement to the email address of the client's billing contact (or primary contact if there isn't a billing contact). This link expires after two weeks.
icon, and choose Email as the destination. Onvio sends a link to the invoice or statement to the email address of the client's billing contact (or primary contact if there isn't a billing contact). This link expires after two weeks.
Reports
We added filtering options to the Billing Worksheet report.
May 17, 2018
Billing
You can now apply payments to invoices in detail billing. On the Summary tab, click the Apply Amounts link to open the Applied Amounts panel.
You can also apply payments to invoices using the Prior Invoices widget or the A/R Open Items widget on the Client Dashboard. Click on an open amount for a payment to open the Applied Amounts panel and apply it against the open balance of any outstanding invoice. You can also click on an open amount for an invoice and apply the open amount of any receipts or adjustments against that invoice.
Late fees
We added an indicator ![]() on the Late Fees tab, so you can easily tell when the number in the Amount field has been overridden.
on the Late Fees tab, so you can easily tell when the number in the Amount field has been overridden.
Reports
We added filtering to most firm management reports.
April 19, 2018
Time Monitor
The new Time Monitor enables your computer to log your activity, so you can turn those logs into time entries. If your firm has enabled Time Monitor through permission groups, you can enable it for your own use through Settings ![]() in Onvio Link. To change your Time Monitor preferences, click your profile icon and then click User Preferences > Time & Billing > Time & Expense Entry. You can set tracking and rounding preferences, and enable automatic merging of entries.
in Onvio Link. To change your Time Monitor preferences, click your profile icon and then click User Preferences > Time & Billing > Time & Expense Entry. You can set tracking and rounding preferences, and enable automatic merging of entries.
Access your logged activity by choosing Time & Billing > Time & Expense > Time Monitor tab. For more information, see Enable and use Time Monitor.
Billing
You can now add, delete, and move rows on the Compose tab of detail billing.
The new Client Dashboard provides six Time and Billing widgets: WIP Recap, A/R Recap, Agings, Key Totals, Prior Invoices, and A/R Open Items.
Projects
Once you open a project you'll see a reorganized screen, with information related to Time and Billing, such as the engagement, invoice description, and budget information, now on its own tab.
Reports
Filtering is now available on the Period Reconciliation report.
March 22, 2018
Time and expense entry
You can now change project status during time and expense entry on both the Daily Entry and Grid Entry screens. If your firm has licensed Onvio Project Manager, you can also change task status.
Permissions
We added the following new time and billing permissions to the Time and Billing tab of the Permission Groups setup screen.
- View Amount of Time & Expense Entries
- Edit Amount of Time & Expense Entries
- View Rate of Time Entries
- Edit Rate of Time Entries
- View/Edit Time & Expenses for Other Staff
- Create Fixed Fee Billing
- Create Statements
User preferences
We added user preferences for billing and for receipt and adjustment entry. To access user preferences, click your profile icon and then click User Preferences.
February 22, 2018
Reports
We added two billing-related firm management reports.
- Late Fee Journal — Journal of late fees for overdue accounts for a specified date range
- Invoice Receipt Analysis — Information about receipts that have been applied to invoices
December 28, 2017
Statements
We added the ability to create statement formats and generate statements for clients. You can add a logo, specify the accounts receivable information that should appear on the statement format, and choose whether to show a running balance.
- To add new statement formats, choose Setup > Format Templates > Statements tab, and click Add.
- To designate a default statement layout for new clients, choose Setup > Firm > Time and Billing tab.
- To select a default statement layout for a specific client, choose Setup > Clients > Billing tab.
Late fees
We added the ability to assess late fees. To set up a late fee, specify the annual rate (as a percentage), the rounding and compounding options, grace days, the date from which to calculate fees, and other options. You can then assign late fees to clients, as appropriate.
- To add a late fee, choose Setup > Late Fees.
- To designate a default late fee for new clients, choose Setup > Firm > Time and Billing tab.
- To assign a late fee to an existing client, choose Setup > Clients > Billing tab.
User preferences
We added user preferences for time and expense entry. You can choose the default date for entry, hide or skip certain fields, choose timer rounding options, and specify default timer behaviors.
To set these user preferences, click your profile icon, click the User Preferences link, expand the Time & Billing item, and click Time & Expense Entry.
Time & expense entry
- You can now select multiple time and expense entries and edit them at once. See Edit multiple time or expense entries for more information.
- You can now add clients, projects, tasks, and activities “on the fly” during time and expense entry. When the item you need isn’t available in a field, click the Add link at the bottom of the list. Create and save the new item, then return to your entry.
November 30, 2017
Detail billing
You can now delete editable rows in the Compose tab of detail billing. The Total Billed Amount and Compose Total must match before the invoice is saved.
Reports
We added detail and grouping options to the Period Reconciliation and Billing Worksheet reports.
November 2, 2017
Detail billing
We made enhancements to the Summary and Compose tabs.
- Summary tab
We re-designed the Clients Selected for Billing panel. Open the panel by clicking the expand arrow. If you have selected multiple clients for billing, switch clients by clicking a different name on the list. A Billed label displays next to a client’s name after you bill them. You can resize the open Clients Selected for Billing and Prior Invoices panels as needed.
arrow. If you have selected multiple clients for billing, switch clients by clicking a different name on the list. A Billed label displays next to a client’s name after you bill them. You can resize the open Clients Selected for Billing and Prior Invoices panels as needed. - Compose tab
You can edit amounts on invoices to redistribute the invoice total among billed items. The Compose tab total, and the difference (if applicable) display below the invoice. The Compose tab total must equal the total billed amount for you to save the invoice.
Billing statements
We added a Statements tab to Time & Billing. It lists all clients with Accounts Receivable balances. You can exclude from the list clients with invoices in your selected date range.
- Click
 to preview a statement in a new tab.
to preview a statement in a new tab. - Click
 to download a statement or send it to Onvio Documents.
to download a statement or send it to Onvio Documents. - If you want to use a statement format other than the client’s default format, select it from the Format Override field.
Statement layouts
You can specify default statement layouts for clients. All layouts display prior-period open A/R items, current period activity, and amount due.
- On the Time and Billing tab of the Firm setup screen, make a selection in the Default Statement Layout for New Clients field. This layout will be the default for all new clients until you change it at the individual client level.
- On the Billing tab of the Clients setup screen, make a selection in the Default Statement Layout field. This becomes the default statement layout for the open client, overriding the firm-wide default.
Time & Expense
In Time Entry, you can now override calculated amounts in the Amount field on the Time and Expense tabs. Overridden amounts will display an information ![]() icon. To re-calculate, delete the override amount and tab to another field.
icon. To re-calculate, delete the override amount and tab to another field.
Timers
We corrected an issue with timers. You can now select a client in a timer panel while the timer is running.
October 5, 2017
Billing
We’ve reorganized and enhanced the Detail Billing screen.
We moved summary information to a new Summary tab and made these changes and enhancements.
- You can add progress and adjustment entries through clickable links on the Summary tab. Note that you can still add these items from the Billable Entries tab.
- We replaced the Message To Client field with the Invoice Notes field.
- We replaced the Billing Notes field with the Billing Instructions field.
- You can now view prior invoices through the Prior Invoices panel. To open the panel, click the expand arrow on the right side of the screen.
In the new Compose tab, you can preview an invoice, edit and format text, and modify format groupings for the invoice. See Compose an invoice for more information.
- Click Report Options
 to change the format groupings that are included in the invoice.
to change the format groupings that are included in the invoice. - Select any text with a light blue background and use toolbar buttons to change the text color, size, and more.
- Click Rebuild Compose Data
 to undo all text changes and start over.
to undo all text changes and start over.
Entry
We improved the performance of the Grid Entry tab. You now need to click a cell in Grid Entry just once to activate it for editing.
September 7, 2017
Billing
We added search and sorting capabilities for all available columns on the Billing Selection screen. To add or remove columns, choose a Method (Client, Engagement, or Project), and then click the Show/Hide columns ![]() button.
button.
Entry
- You can now add new clients during entry of time, expenses, receipts, or adjustments. See Add a new client during data entry for more information.
- You can now add new projects during entry of time or expenses. See Add a new project during time or expense entry for more information.
Reports
- We added two new firm management reports: Accounts Receivable Aging and Accounts Receivable Ledger.
- You can now include invoice detail on the Invoice Journal report.
- You can now include task detail on the Project Status report.
July 13, 2017
Invoices
- You can now add logos to custom invoice formats.
- On the Review Invoices tab of the Billing screen, a new Sent column indicates whether invoices have been downloaded or sent to Onvio Documents.
June 15, 2017
Invoices
You can now customize invoice formats to meet your firm's specific needs.
Reports
We added two new firm management reports.
- Time & Expense Listing
- Project Status
Firm preferences for billing
We added standard bill rounding to the Time and Billing tab of the Firm setup screen.
May 18, 2017
Billing selection
A new Hide Zero Balance WIP box enables you to narrow the list to items that have non-zero balances.
Fixed fee templates
- You can now export template information to an Excel file.
- We added an ID column for projects and engagements.
December 29, 2016
Billing
- You can now organize the billing selection screen by client, engagement, or project using the Method field.
- You can now use the Invoice Format field to select from pre-set invoice formats in billing. Currently available formats allow you to organize invoices by Activity, Engagement, Project, or Project With Detail.
- Tax amounts will calculate automatically on invoices, once you have set up tax rates, tax groups, and taxable activities.
December 1, 2016
Billing
We added fixed-fee billing templates to allow you to set up recurring bills for clients.
Receipts & adjustments
You can now apply receipts manually. After entering an amount, click the Adjust Applied Amounts link.
November 3, 2016
Billing
- On the Review Invoices screen (Time & Billing > Billing > Review tab), we replaced the Preview button with an Open In New Tab
 icon in the Actions column.
icon in the Actions column. - We added a Send
 button that enables you to send selected invoices to a file on your computer (PDF, XLS, or RTF), and/or to Onvio Documents.
button that enables you to send selected invoices to a file on your computer (PDF, XLS, or RTF), and/or to Onvio Documents.
August 11, 2016
Time and expense entry
Use grid entry to enter time and enter expenses.
Billing
- Perform billing by client, engagement, or project
- Create progress bills and relieve progress bills for clients.
- Add adjustment entries in billing.
July 14, 2016
Time and expense entry
Use timers to track work performed for clients.
Billing
Detail bill your firm's clients.
March 24, 2016
Time and expense entry
Enable approval and posting of time and expense entries. Staff with sufficient security permissions can approve entries on the Review tab of the Time & Expense Entry screen.
Receipts and adjustments
Enable approval and posting of receipts and adjustments. Staff with sufficient security permissions can approve entries on the Review tab of the Receipts & Adjustments Screen.
February 25, 2016
Time and expense entry
You can now view daily totals for hours, units, and amounts in the Daily Entry screens for time and expenses.
Receipt and adjustment entry
You can now view daily totals for amounts and open amounts in the Receipt Entry and Adjustment Entry screens.
January 28, 2016
Time and expense entry
You can now edit time and expense entries from the review tab.
Receipt and adjustment entry
- You can now edit receipt and adjustment entries from the review tab.
- The Adjustment tab now displays open credit and debit amounts.
December 10, 2015
Contact us
Call 800-968-0600

 Show expandable text
Show expandable text Hide expandable text
Hide expandable text