Edit and sync files
If you have appropriate permissions, you can open files in the the Documents area and then edit them locally and sync your changes using Onvio Link.
Edit files
In the Documents area, select the file that you want to edit and click Open in the toolbar.
Notes
- If someone else is editing the document that you want to edit, a Lock icon appears next to the document in the Documents area. If your firm administrator has enabled the "Remove Document Locks" permission for you in Setup > Permission Groups, you can Unlock documents by choosing Manage > Unlock.
- If the Open button isn't visible in the toolbar, the "Open Documents Locally" permission is not enabled for you in Setup > Permission Groups. See your firm administrator for more information.
- If you are accessing Onvio through Chrome, and you see the following dialog, mark the Remember my choice checkbox and then click the Open URL button.
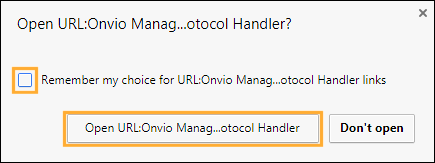
- If you're not already logged in to Onvio Link, you can start the application by clicking the Start button in the Windows taskbar and choosing All Programs > Onvio Link. Log in with your Onvio Client Centre credentials.
- All files that you currently have open in the Documents area are listed in the Onvio Link screen.
- Click a filename in the Name column to open a local copy of the corresponding file.
- Click the folder name in the Name column to open the folder in the Documents area that contains the original file.
- You can also download a file, edit it locally, and then manually upload the updated file.
- When you upload an updated file, you have the option to replace the original file in the Documents area or to keep both files. If you keep both files, the name of the most recently uploaded file is appended with a "(1)". Any additional files that you upload with the same name are appended sequentially.
Sync files
When you're done editing, save the file and sync your updated local file with the original version in the Documents area.
If another Onvio Link user simultaneously edits a file that you've also edited locally through Onvio Link, it's possible that your changes will be overwritten when you sync the file. Therefore, we recommend that you coordinate the local editing of Onvio documents with other users who may update the same files.
- Local versions of a open document from Onvio Link need to be closed prior to performing a sync to Onvio.
- Click Sync to Onvio to sync your changes with the original file in the Documents area.
- Click Sync and Close to sync your changes and close the original file in the Documents area.
- Click Close to close the original file in Onvio without saving any local changes.

 Show expandable text
Show expandable text Hide expandable text
Hide expandable text