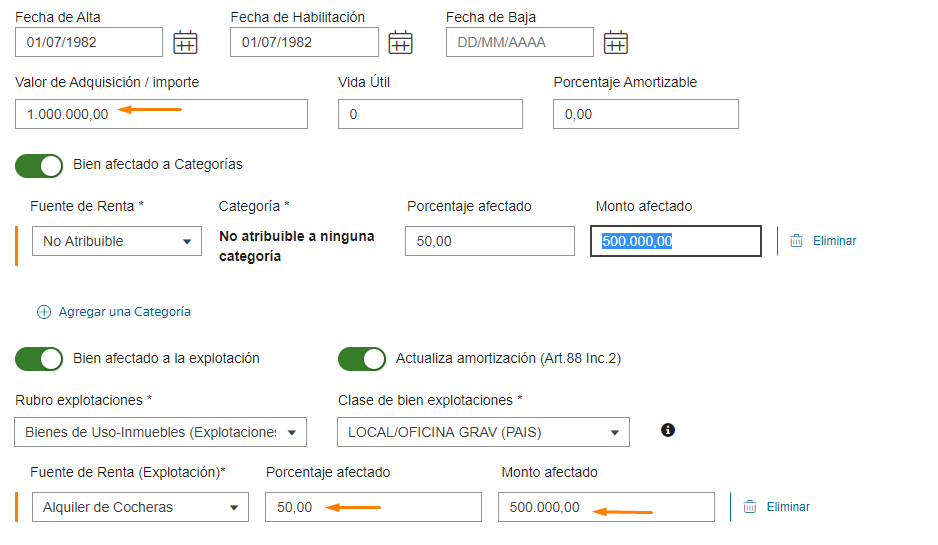Temas específicos
Asignación de conceptos para la Importación desde IVA Ventas/Compras
Si la fuente está vinculada con una empresa de IVA Ventas/Compras, se pueden relacionar los conceptos/artículos de ingreso y de gastos con las clases de Ingresos y Gastos. Para esto hay que seleccionar con el tilde que está a la izquierda de la fuente y hacer clic en el botón asignar conceptos de ingresos o gastos. Acto seguido se despliega una pantalla como la que se ve a continuación, dónde hay que indicarle cuál es la clase de ingreso/gasto a relacionar, tildar los conceptos que aparecen en la columna izquierda (que provienen de la empresa de IVA Ventas/Compras) y agregarlos a la columna derecha para que queden asignados a la clase de ingreso seleccionada.
Una misma empresa de IVA Ventas/Compras puede estar relacionada a más de una fuente de renta.
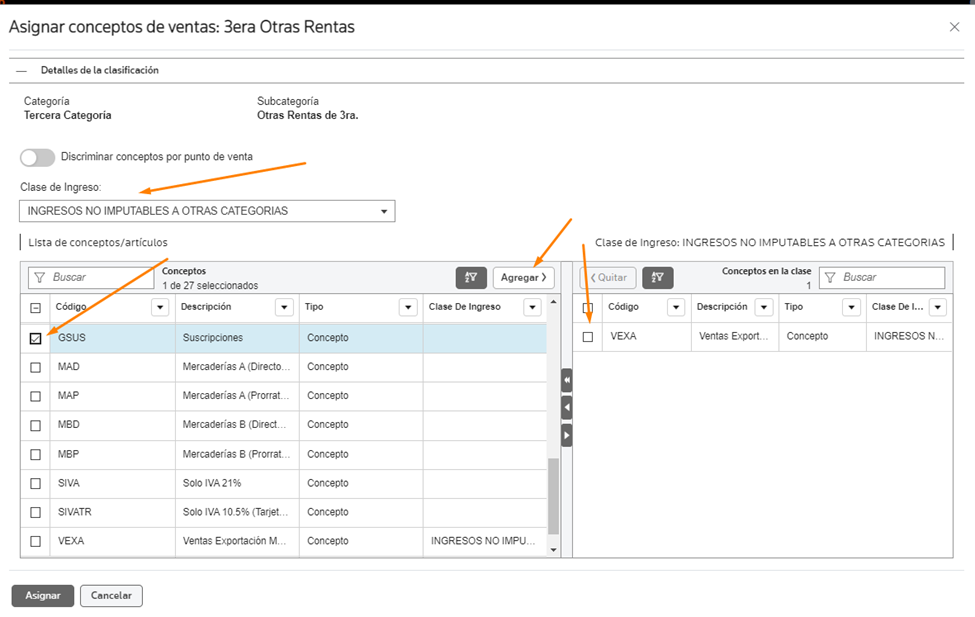
Obtener ventas desde IVA Ventas/Compras
Desde esta opción se traen las operaciones de Ventas de todos las empresas de IVA, según se haya definido en las fuentes de rentas, y se alimenta la grilla de Ingresos abiertos por mes. Al finalizar se muestra un informe que también puede ser exportado a Excel.
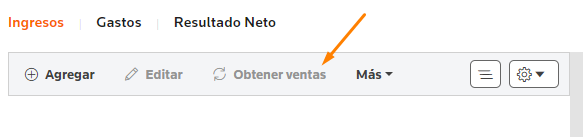
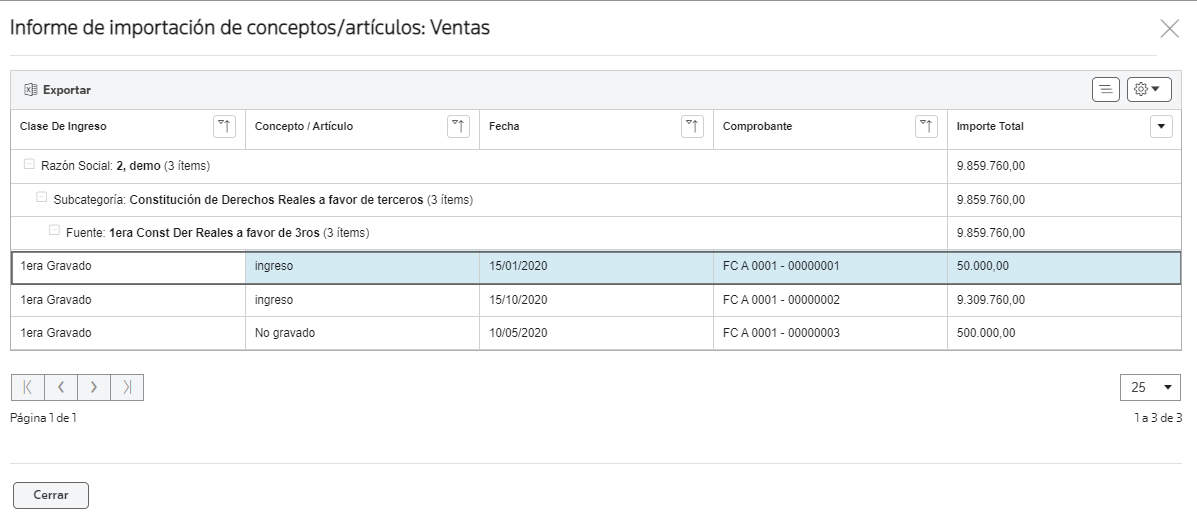
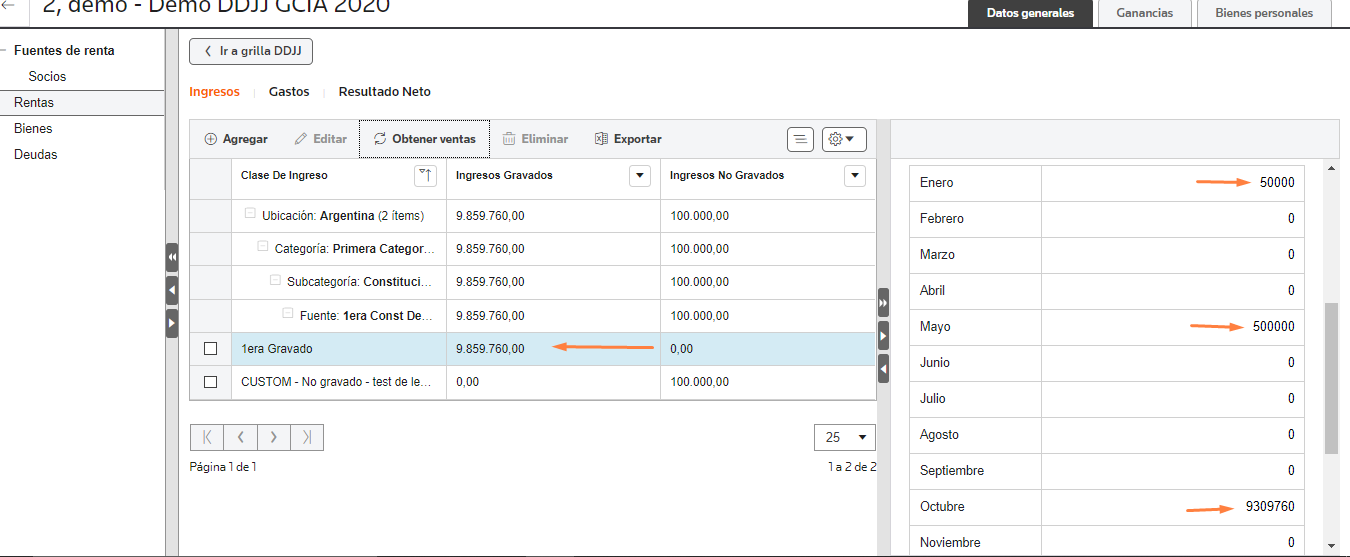
Obtener Compras desde IVA Ventas/Compras
Desde esta opción se traen las operaciones de Compras y se alimenta la grilla de Gastos abiertos por mes. Al finalizar se muestra un informe que también puede ser exportado a Excel.
En esta ventana se podrán visualizar dos solapas: en la primera hay un resumen general de las compras del periodo, en la segunda hay un detalle las compras realizadas a monotributistas no recurrentes y los topes aplicados. Cabe aclarar que los topes se aplicarán según se indique en la pantalla de creación de la Declaración Jurada. En cada gasto figura el importe total y en caso de corresponder algún tope se indicará en el campo Tope de deducible.

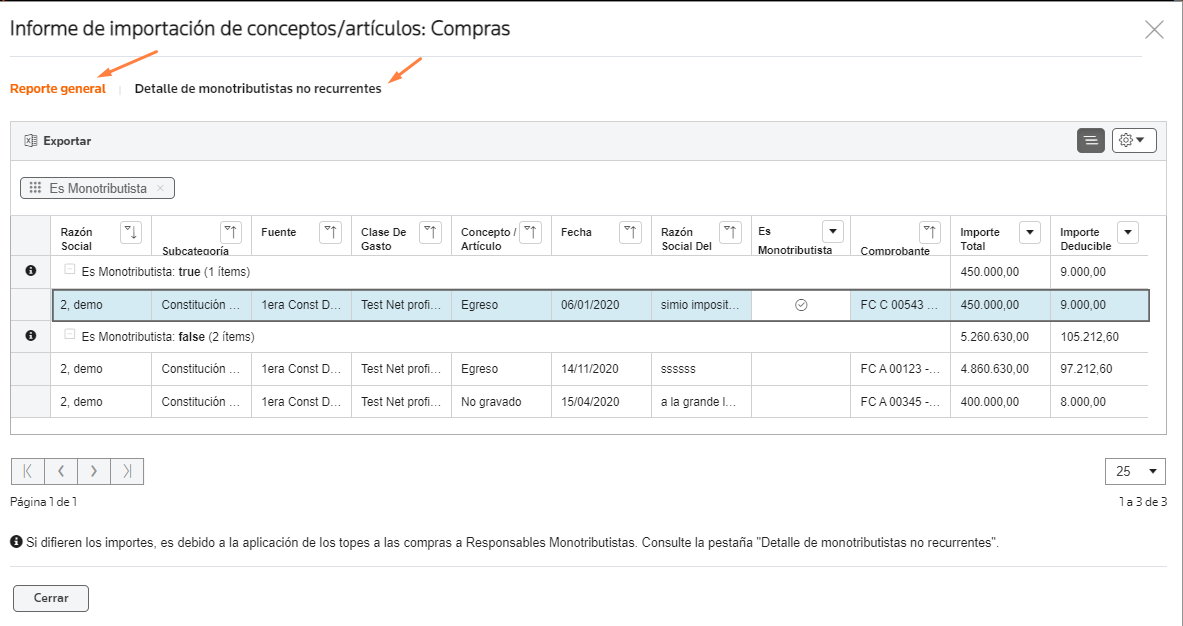
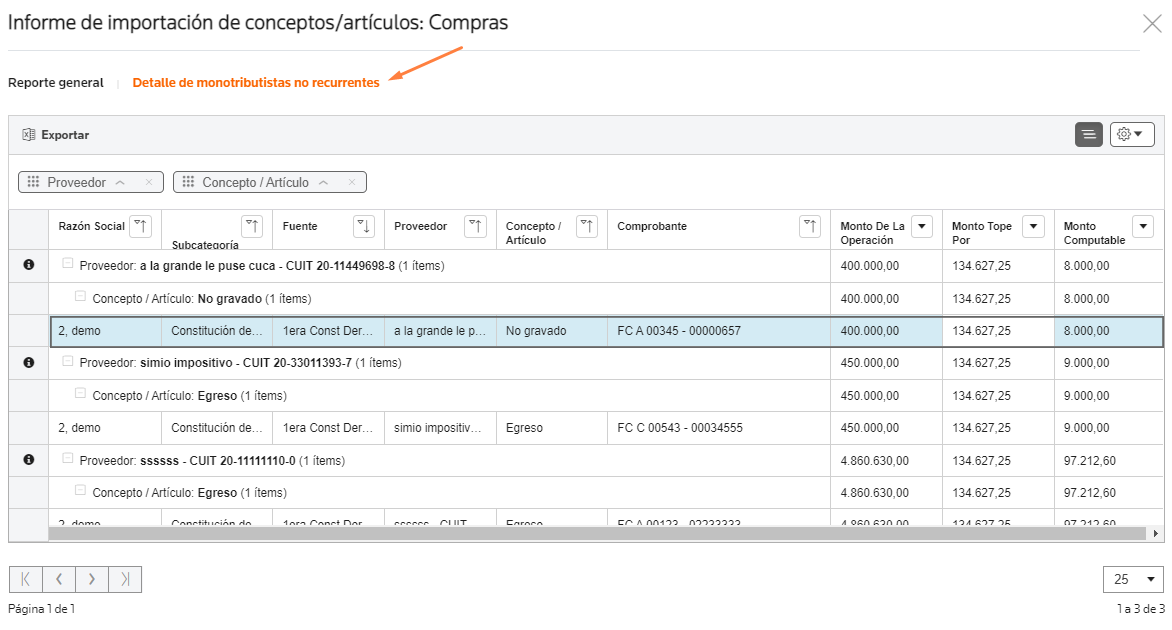
Creación automática de participaciones en explotaciones y socios
Si la fuente que se está agregando es de categoría “explotaciones” y fuera una explotación unipersonal, el sistema creará automáticamente la participación en la explotación como una fuente más que no se podrá modificar (sólo eliminar) y que depende absolutamente de la explotación.
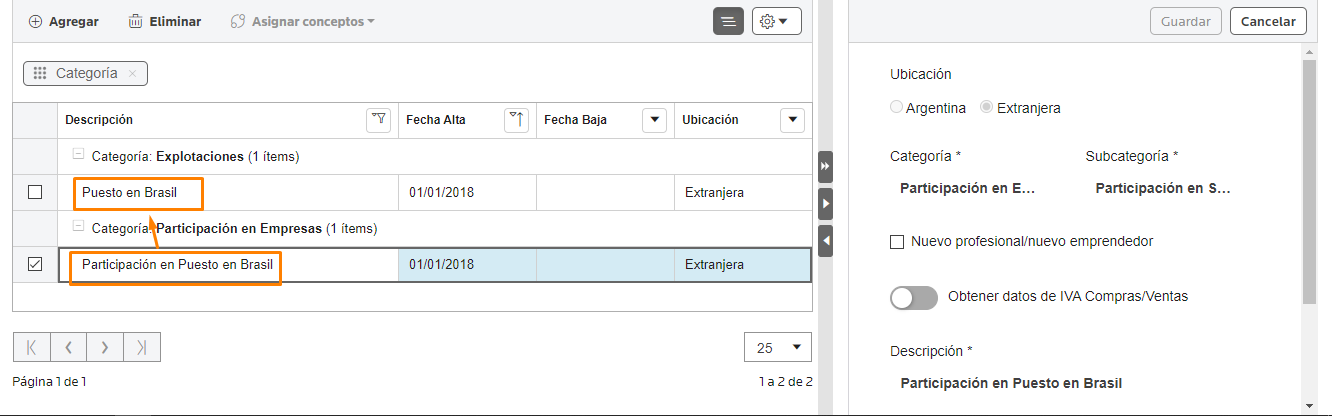
Se solicitarán los datos del socio y los mismos utilizarán para darlo de alta en la tabla socios como aquel que presenta la DDJJ.
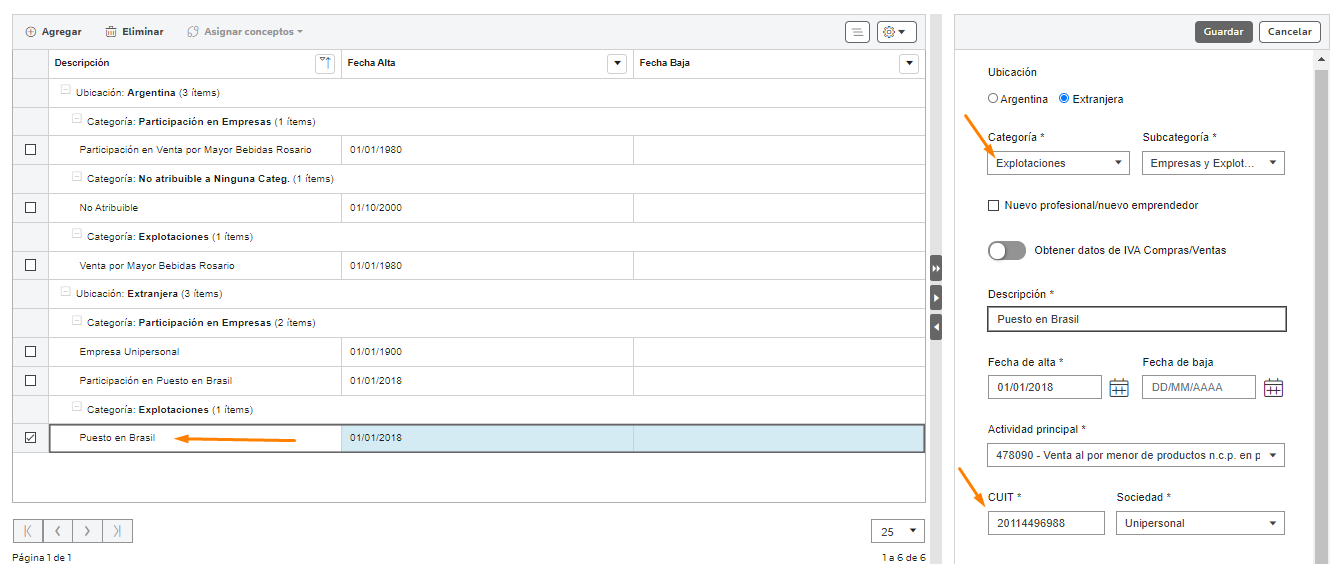

Distribución automática de de participaciones entre socios
El menú de socios haciendo clic en la opción Participación societaria el sistema ofrece dos opciones:
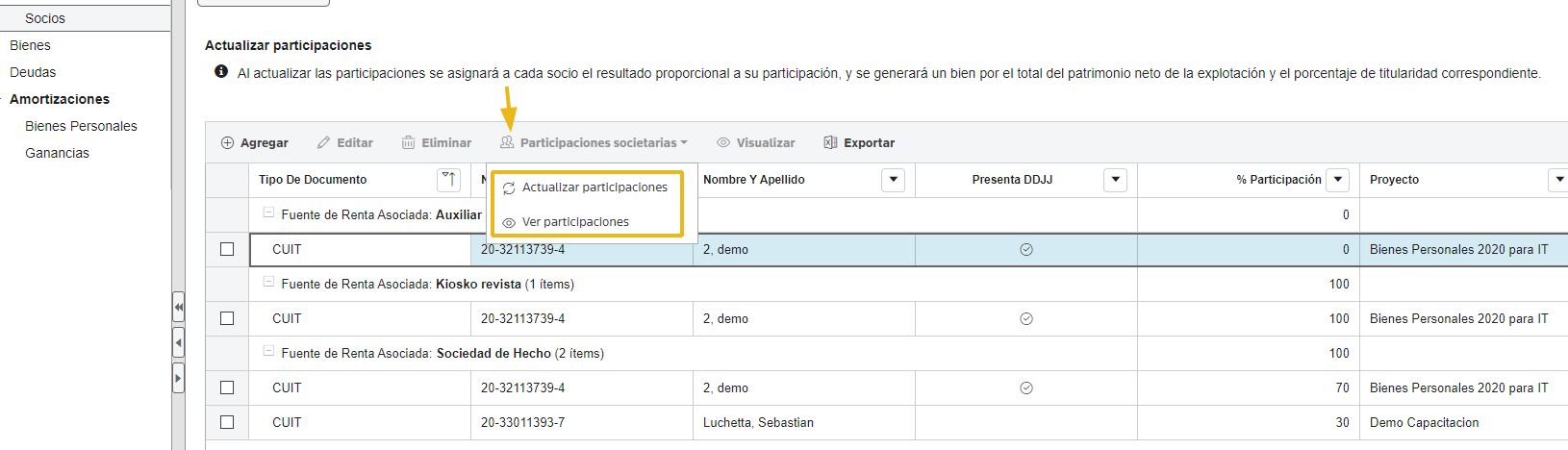
· Actualizar participaciones:
Realiza un cálculo de la participación de cada socio (siempre y cuando el socio esté cargado en la tabla) en los ingresos, gastos, desgravaciones, anticipos / pagos a cuenta de ganancias y participación en el patrimonio de explotaciones Sociedad de hecho. Al finalizar el proceso se visualiza un informe por fuente de explotación y socio con el detalle mencionado. Esta opción estará disponible mientras la declaración jurada se encuentre con estado abierta.
Hay que distinguir dos situaciones: si un socio es cliente en Onvio, se le liquida impuesto a las ganancias y bienes personales, tiene declaración jurada y la misma está abierta, este proceso automáticamente genera en su respectiva declaración jurada los registros que le corresponden según su porcentaje de participación en la sociedad. Por otro lado, si el socio no es cliente en obvio se lo incluirá en el informe de participaciones societarias al solo efecto Informativo.
· Ver participaciones:
Desde esta opción se puede consultar el último informe de participaciones societarias generado sea que esté declaración jurada abierta o cerrada. este informe cuenta con la posibilidad de informar los datos de los socios (se muestran por defecto) y de exportarlo a Excel. Si hubiere errores en la generación de las participaciones el sistema los incluirá en el informe para su consulta.
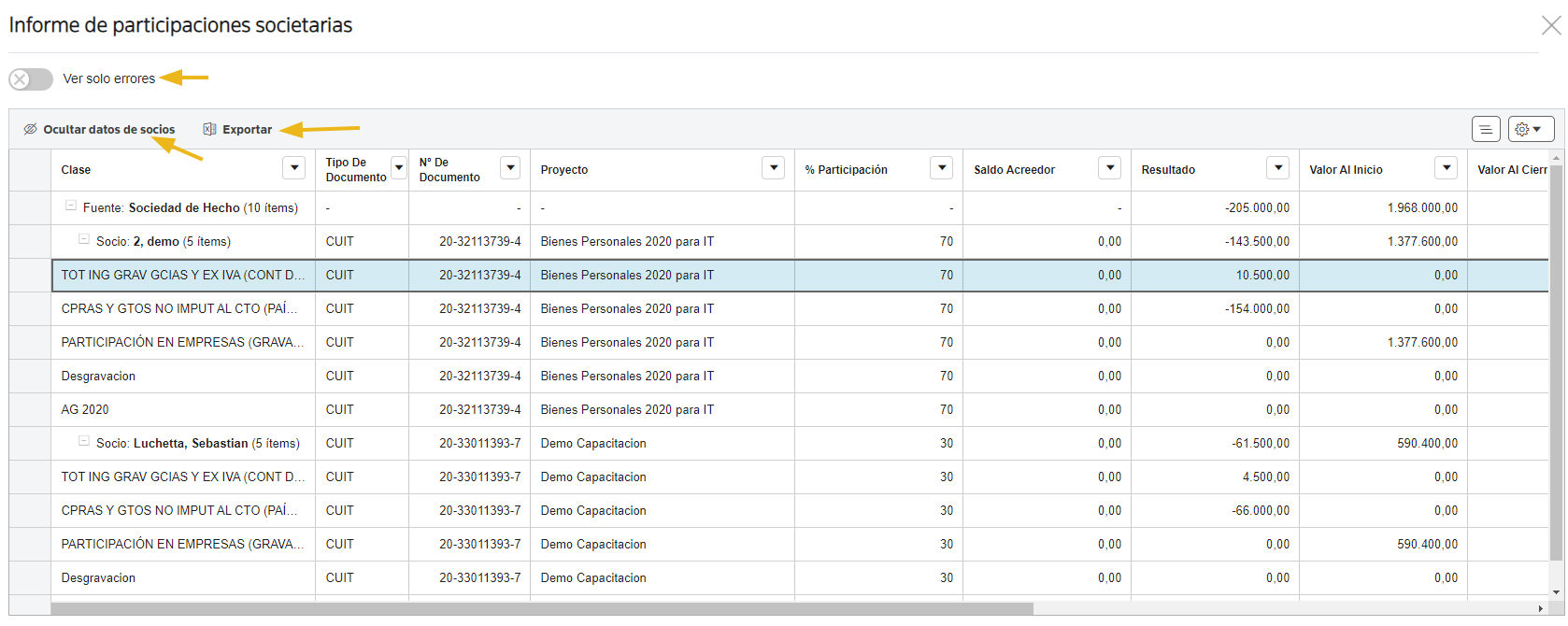
Importación masiva de bienes
Haciendo clic en el botón importar si ingresa el importador masivo de bienes.
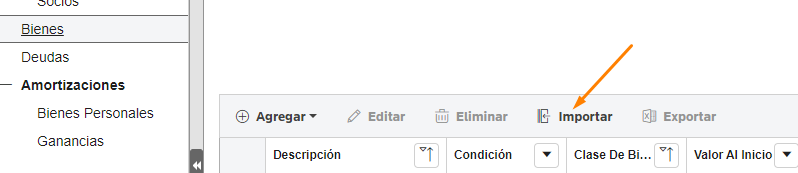
En esta opción de menú existen dos alternativas: la principal (que se autoselecciona con la opción Excel) permite seleccionar un archivo para importar sus datos y la secundaria es descargar una plantilla con el formato necesario para realizar una importación masiva.
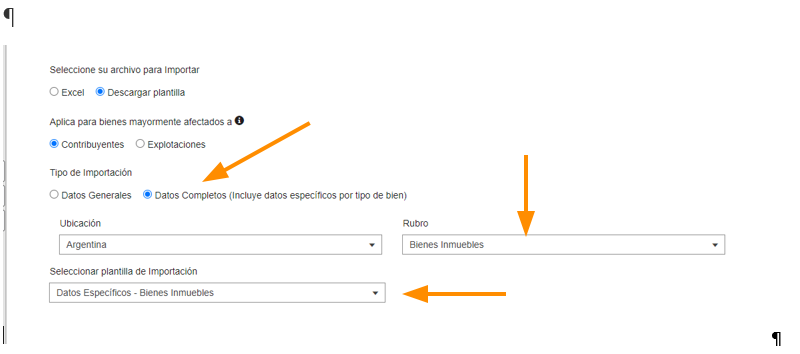
Si se cuenta con un archivo completo de antemano se puede seleccionar desde la PC (este proceso será de aplicación también para los Excel exportados del sistema On Premise), luego deberá indicar la hoja de cálculo a importar, el tipo de contribuyente y el Tipo de Importación. Esta opción dependerá al igual que en el caso anterior, de si los rubros que se están importando tienen datos específicos a importar o no. Si corresponden a Bienes del Rubro Inmuebles, Automóviles, aeronaves y Otros, Dinero y Depósitos en efectivo, se deberá indicar, en Tipo de Importación “Datos Completos”, para los demás rubros se importarán seleccionando la opción “Datos Generales”.
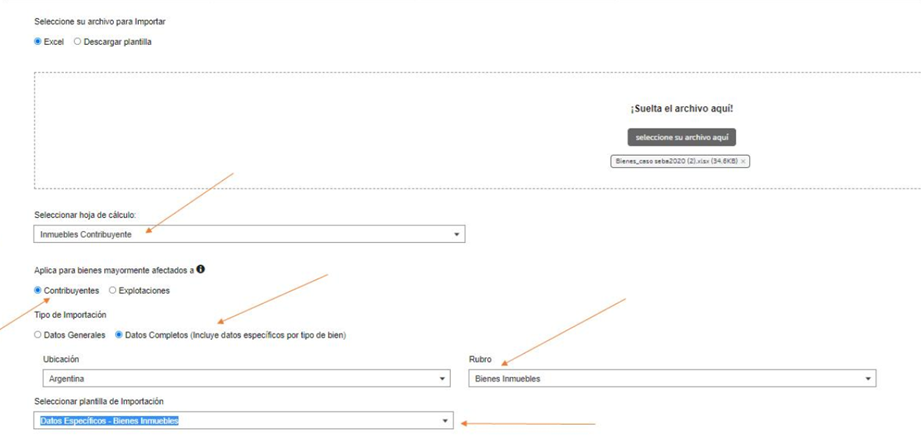
A continuación, se deben mapear los campos del archivo importado con las columnas que requiere el sistema teniendo precaución de revisar los errores que el propio importador avisa que existen (se genera un tooltip al comienzo de la fila con errores). Una vez que se indica que no hay errores se puede proceder a la importación de los datos, haciendo clic en el botón siguiente. Tener en cuenta que se puede excluir registros con errores para proceder igual con la importación del resto de los registros.
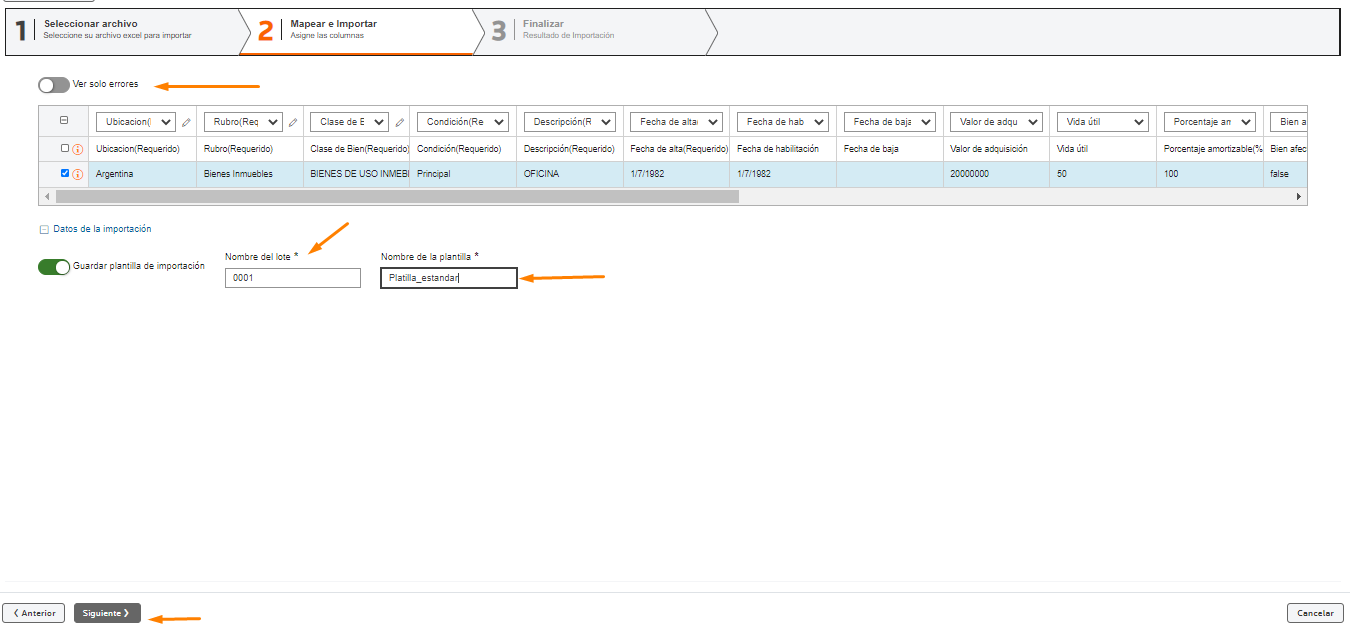
En este paso el sistema permite indicar un nombre del lote de importación (luego los bienes se podrán agrupar y filtrar por ese dato, y grabar una plantilla propia que se podrá reutilizar en futuras importaciones.
Es aquí también que se permite modificar de forma masiva el contenido de una columna. Para esto se puede hacer clic en el icono del lápiz que aparece a la derecha de las columnas que tienen dicha funcionalidad, se desplegará una ventana que nos solicita el texto a reemplazar y el valor por el cual debe ser reemplazado:
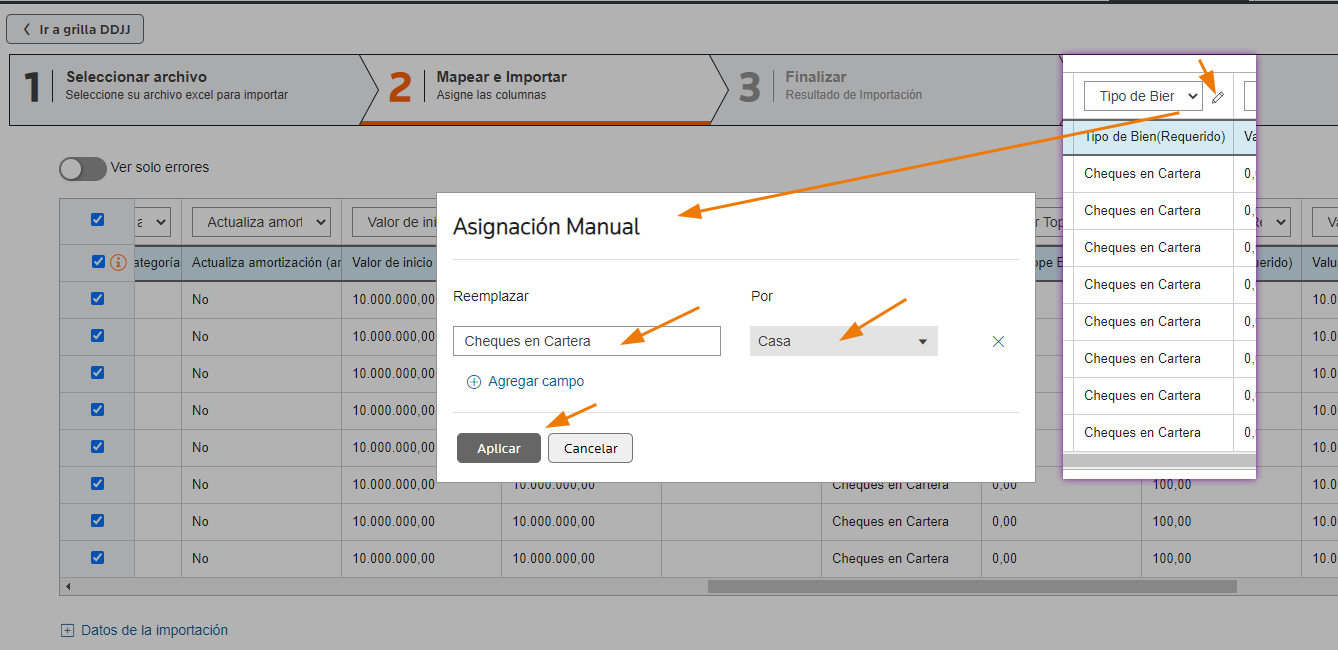
Los datos importados se visualizarán en la grilla de bienes. En caso de ser necesario los porcentajes de afectación deberán ser modificados manualmente.
Adicionalmente la grilla de bienes permite eliminar de forma masiva los bienes que pertenecen a un mismo lote de importación a fin de facilitar el proceso:
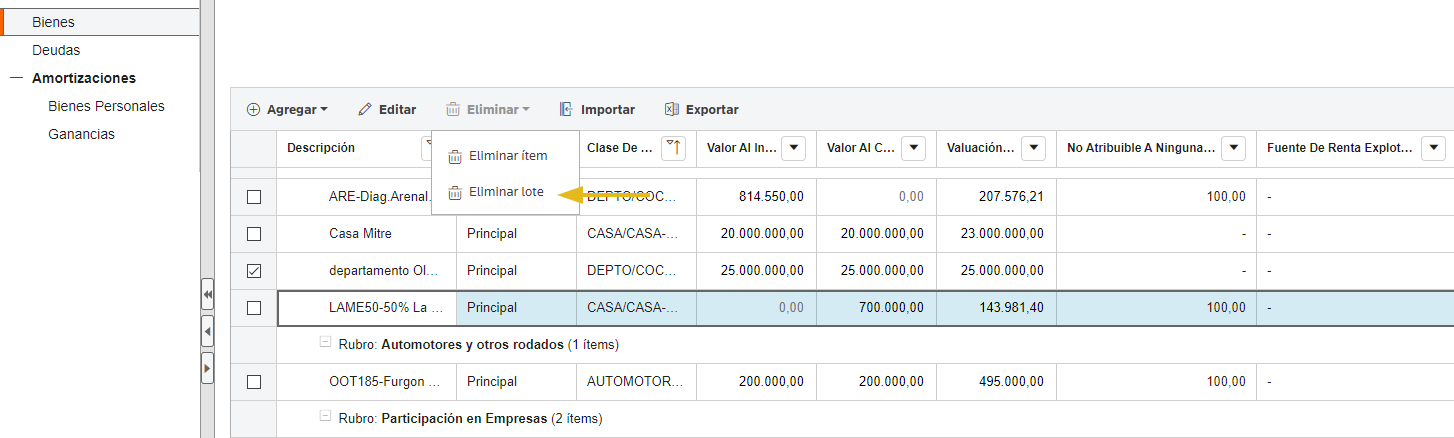
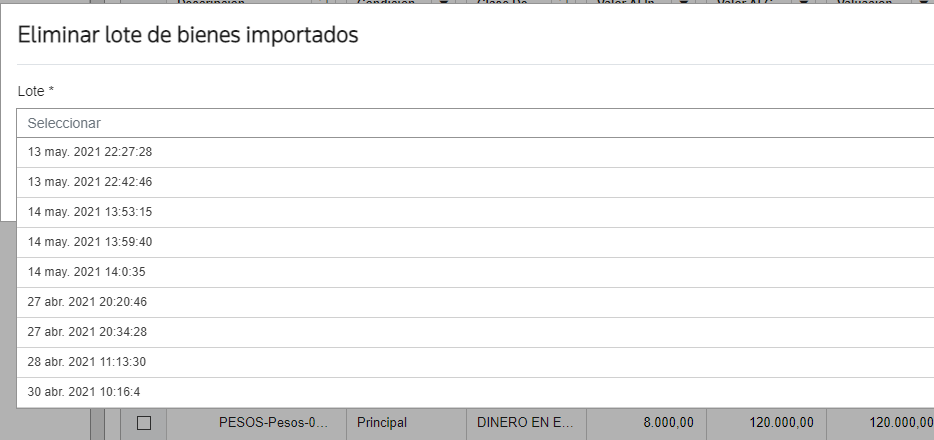
Creación Automática de Bienes Participaciones
El sistema calculará automáticamente las participaciones en el Patrimonio Neto de cada fuente de renta de tipo explotación societaria. Para esto se utilizan varios datos:
ü El porcentaje de participación del socio, obtenido de la tabla socios.
ü El porcentaje de afectación de cada bien a cada fuente de renta explotación.
ü La deuda de explotación afectada a bienes de la explotación.
ü La deuda de explotación sin afectación específica.
Con todos estos datos, al ingresar a la opción liquidación de la solapa Bienes Personales, el sistema automáticamente realiza el cálculo de la participación y crea el bien participación gravada.
Ej:
El socio A participa en la fuente de renta “Alquiler de Cocheras" en un 50%
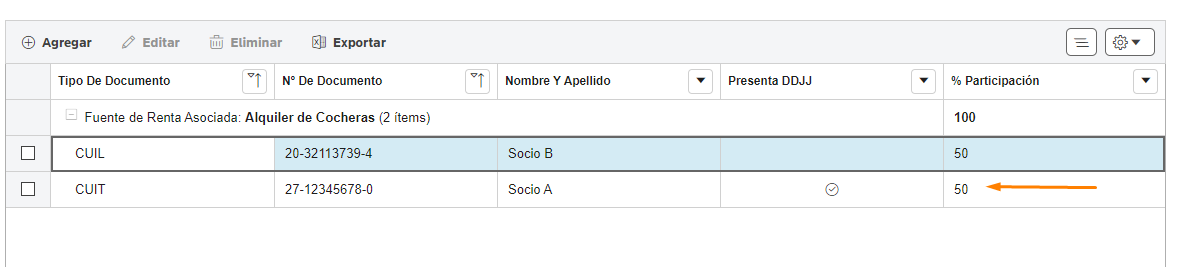
El socio A cuenta con un bien de un valor de $1.000.000 y lo tiene afectado a la explotación “Alquiler de cocheras“ en un 50% :
En la grilla de valuación de bienes personales se puede observar que automáticamente se creó un bien de rubro y clase participación gravada valuada en $250.000 ($1.000.000 x 50% x 50%)
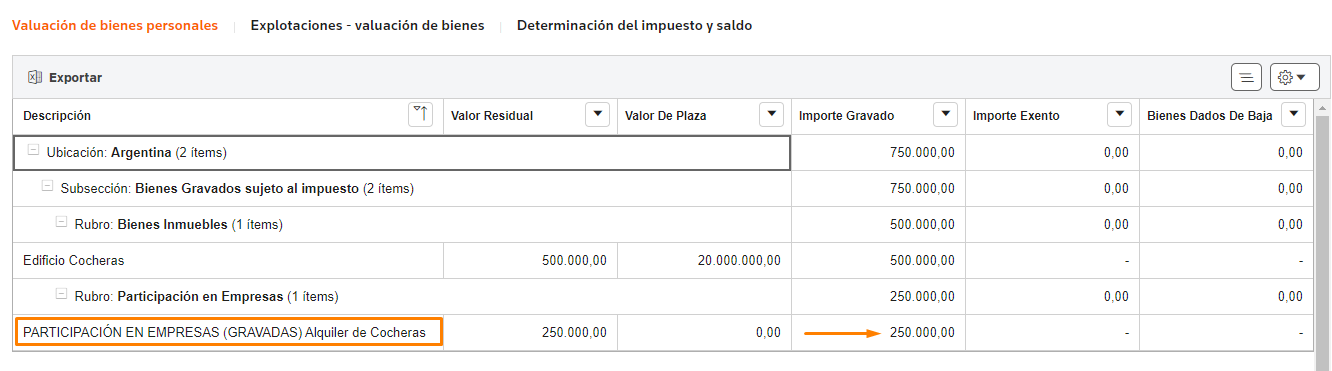
· Bienes afectados a explotación: si un bien está afectado a una explotación, se lo considera parte del patrimonio de esta para el cálculo de la participación, y se excluirá la porción afectada del total de los bienes personales del contribuyente.
· Explotación con patrimonio neto negativo: la participación que se calculará tendrá un valor de cero. Manualmente debería darse de alta una deuda aplicada al contribuyente desde la opción de menú de deudas.
Casos de Afectación de Bienes
De acuerdo con la forma en que se afecte o no un bien a categorías o explotaciones variará su tratamiento para la valuación impositiva.
|
CASO |
Rubro a seleccionar |
Afectado a Categoría |
Afectado a Explotación |
Su tratamiento |
|
Sin afectación |
Del Contribuyente |
0% |
0% |
100 % dentro de los bienes del contribuyente |
|
Afectado a categoría únicamente ej.: |
Del Contribuyente |
100% |
0% |
100 % dentro de los bienes del contribuyente |
|
Afectado a Fuente de renta Explotación, ej.: |
De Explotaciones |
0% |
100% |
NO se suman en el patrimonio del contribuyente, se calcula Bien Participación por su porción afectada |
ü Ejemplo 1: Sin afectación
Un contribuyente trabaja en relación de dependencia y por su nivel de ingresos debe presentar declaración jurada de bienes personales. Tienen en su patrimonio únicamente su casa habitación valuada al momento de la compra (01/01/2020) en $5 millones. No desarrolla ninguna otra actividad económica.
Este ejemplo quedaría registrado de la siguiente manera:
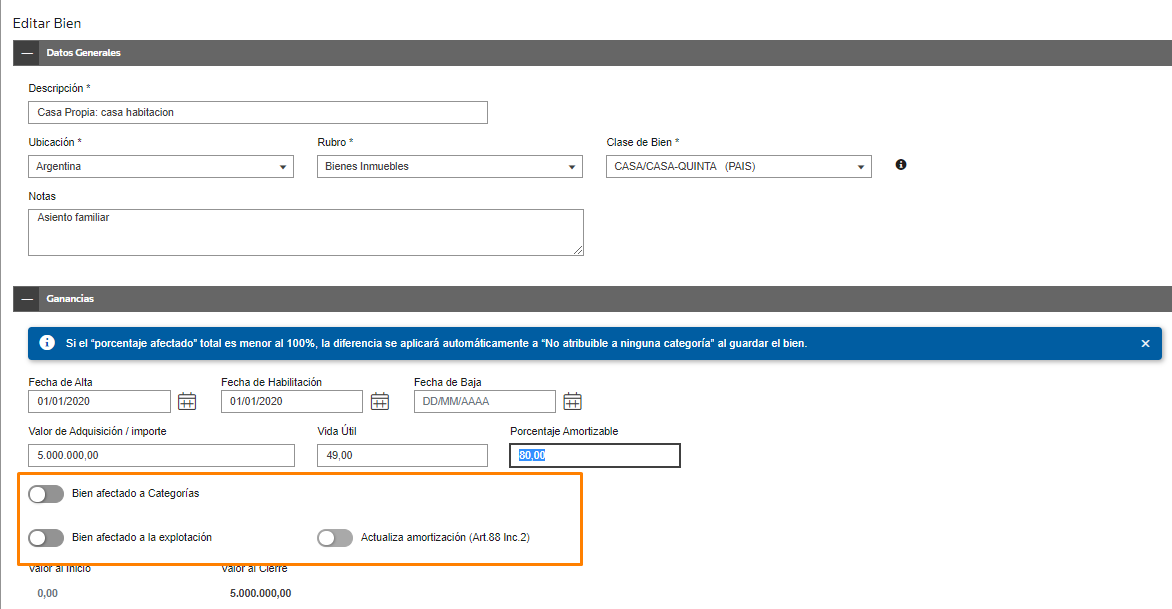
ü Ejemplo 2: Afectado a categorías
Un contribuyente qué se dedica a la práctica profesional liberal tiene su estudio en una de las habitaciones de su casa. La Propiedad se adquirió (01/01/2020) en $5 millones. Según los cálculos el estudio ocupa el 15% del total de la propiedad.
Este ejemplo quedaría registrado de la siguiente manera:
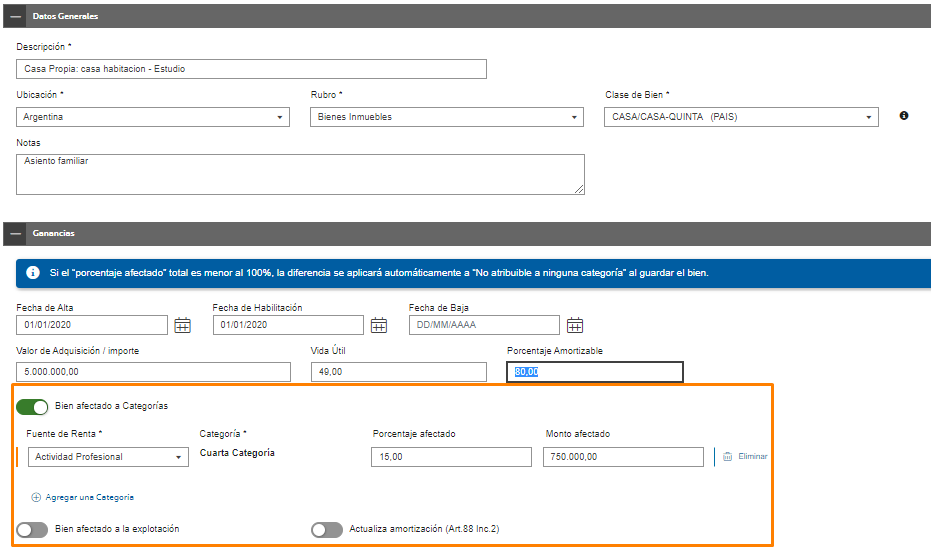
ü Ejemplo 3: Afectado a Explotación Unipersonal
Un contribuyente es dueño de una camioneta con furgón con la cual se dedica a realizar fletes como actividad principal. El vehículo fue adquirido durante el año 2020 por un total de $ 500.000. El único uso que se le da al vehículo es para la actividad económica ya que para uso particular cuenta con un vehículo propio .
Este ejemplo quedaría registrado de la siguiente manera:
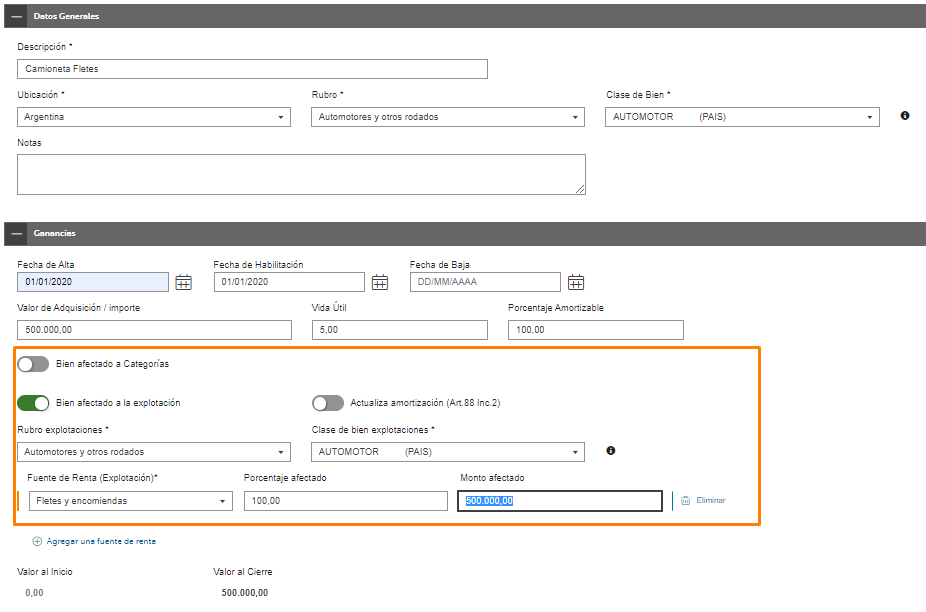
ü Ejemplo 4: Afectado a Explotación societaria
Un contribuyente participa de una sociedad De hecho qué se dedica al transporte de paquetes y encomiendas. Su aporte a la sociedad es afectar su camioneta con furgón. El vehículo fue adquirido durante el año 2020 por un total de $ 500.000. La sociedad tiene uso exclusivo del vehículo tal lo decidió la reunión de socios.
Este ejemplo quedaría registrado de la siguiente manera:
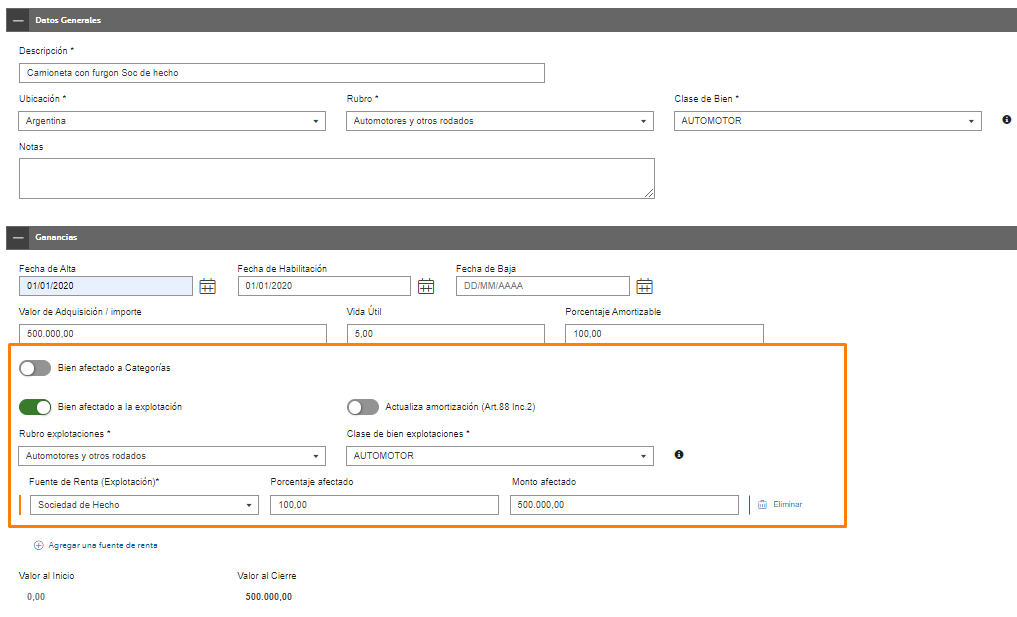
Traslado de datos de una declaración jurada anterior
Activando el interruptor de traslado de datos se habilitará un nuevo campo donde se listarán los proyectos del cliente informando si los mismos están abiertos o cerrados. los proyectos deben pertenecer a un periodo anterior.
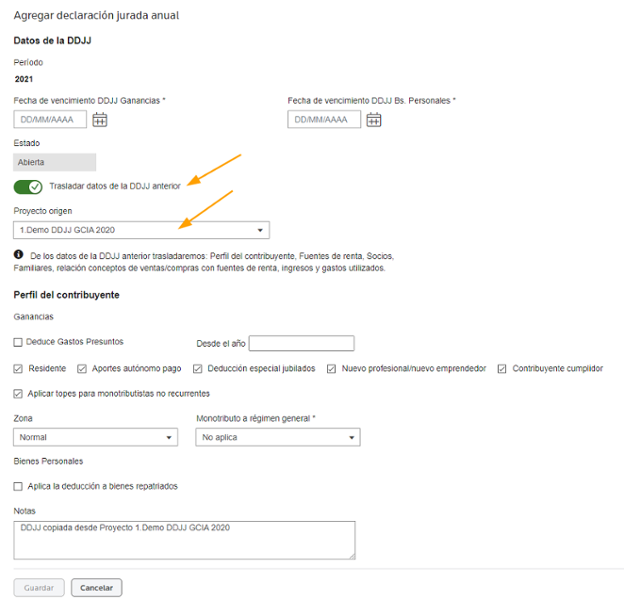
Al momento de trasladar datos se pueden dar varias situaciones:
- Si no existen proyectos de periodos anteriores no se permitirá activar el interruptor.
- Si existen proyectos de periodos anteriores:
- Si el proyecto de origen estuviera abierto se trasladarán datos estáticos: el perfil del contribuyente, fuentes de rentas, socios, familiares a cargo, conceptos de Estudio One Web relacionados a una fuente de renta, ingresos y gastos.
- Si el proyecto de origen estuviera cerrado o presentado, además de lo mencionado en el punto anterior, se trasladarán bienes, deudas, saldos, anticipos a pagar del impuesto a las ganancias.
- Por defecto el sistema sugiere trasladar saldos auto seleccionando un proyecto de origen. Si se desactivara el interruptor, Onvio advertirá que no habrá otra posibilidad para realizar la copia de datos para este proyecto y dejará continuar.
- Al trasladarse los datos de los socios minoritarios, sí los mismos cuentan con una declaración jurada dentro de Onvio, se debe editar el registro e indicar cuál es el proyecto nuevo.
- Las fuentes de rentas y los familiares a cargo que en la declaración jurada de origen tengan fecha de baja no serán trasladadas.
- Los ingresos y gastos relacionados a fuentes de rentas no copiadas tampoco serán trasladados.
- Una vez que la declaración jurada de origen esté cerrada, se podrá editar la declaración jurada nueva y terminar de trasladar los saldos, bienes y deudas, siempre y cuando se haya realizado el primer traslado de datos al crear la declaración jurada.
- Los bienes dado de baja no serán trasladados.
- Las mejoras y los revaluados se trasladarán si los bienes principales fueron trasladados.
- Sí algún bien o deuda está relacionado a una fuente de renta dada de baja, esta fuente será trasladada junto a los bienes y deudas.
- Los saldos a favor de las declaraciones juradas se trasladarán como conceptos en los menús de anticipos / pagos a cuentas correspondientes a cada impuesto.
- El cálculo de los anticipos a pagar del impuesto a las ganancias será trasladado como concepto de anticipos en la nueva declaración jurada.
- La porción del ajuste por inflación calculado en ejercicios anteriores Y que sean pasibles de ser imputados también serán trasladados.
Generación automática del Costo de la Mercaderia Vendida
El cálculo automático del costo de la mercadería vendida se generará siempre que se cumpla algunas de estas dos condiciones o ambas:
- Se registra en bienes de cambio en una explotación: para el cálculo se tomarán los valores al inicio y al cierre del total del rubro bienes de cambio de cada explotación.
- Se registran las compras de mercaderías en la explotación: para ello es necesario registrar un gasto cuyas características sean:
-
-
- Pertenece a la categoría explotación
-
- Ser Compras Bienes de Cambio (solo se toma en cuenta para el cálculo, no es deducible)
-
- Aplica la escala general
-
- Generar en la participación de la explotación un concepto deducible con tope deducible igual a cero de forma tal que no afecte al cálculo de la renta neta de la participación
-
Si se registra al menos una de estas situaciones, Onvio generará automáticamente el costo de la mercadería vendida dentro de la explotación y su participación proporcional en dicho costo. Dependiendo del signo del resultado obtenido por la diferencia de inventario (existencia inicial más compras menos existencia final) Onvio registrará un gasto o un ingreso.
Cálculo automático de Gastos Presuntos
El cálculo automático de gastos presuntos se realizará siempre y cuando al momento de definir el perfil del contribuyente al momento de crear la declaración jurada se hubiere seleccionado dicha opción. De cumplirse esta condición, al registrarse un ingreso de primera categoría, subcategoría renta de inmuebles urbanos, automáticamente se registrará un concepto de gasto presunto correspondiente al 5% del ingreso que le dio origen. Dicho gasto presunto tendrá las siguientes características:
- Pertenece a la misma fuente de renta.
- Pertenece a la misma categoría y subcategoría.
- Deducible.
- No consume fondos.
Cálculo automático de Gastos por la Venta de Bienes de Uso:
El cálculo automático de los gastos por la venta de Bienes de Uso, se generará siempre que se cumplan las siguientes condiciones:
- Que el bien sea amortizable.
- Que el bien tenga fecha de Baja dentro del Periodo de la DDJJ.
- Que el bien se encuentre afectado a alguna de las siguientes Categorías:
- Primera Categoría;
- Segunda Categoría;
- Tercera Categoría;
- Cuarta Categoría;
- Fuente Personal, No atribuible a ninguna categoría;
- Explotaciones;
Aspectos a tener en cuenta al momento de ingresar la fecha de Baja en un bien de Uso:
Si el bien no se encuentra afectado a ninguna categoría, o un porcentaje de este se encuentra sin afectación (No atribuible a ninguna categoría), el sistema devolverá un mensaje indicando esta situación, por lo cual, hasta tanto no se le asigne una Fuente de Renta, no se generará el gasto correspondiente.
Si ya existen bienes con fecha de Baja dentro de la grilla de Bienes (puede suceder debido a que quizás ya se ingresó la fecha previa a la salida de la generación automática del gasto) aparecerá un mensaje indicando lo siguiente:
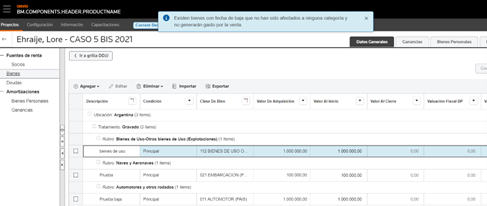
Este mensaje aparecerá cada vez que se acceda a la grilla de bienes y encuentre bienes con fecha de baja sin afectación a ninguna categoría Puede ser que hayan cargado el gasto en forma manual, por lo cual se recomienda, para no seguir visualizando dicho mensaje, asignarle una Fuente Personal y si creo el gasto en forma manual, eliminarlo para que se genere automáticamente.
Otra situación a tener en cuenta es la tilde “Su venta genera gasto deducible”:
Esta tilde indica si se generará el gasto deducible por la venta del bien o no, en caso de no estar tildado, se generará un gasto para indicar la baja por el Valor de Origen del Bien.
En caso de que el bien se encuentre afectado a una Categoría “No atribuible a ninguna categoría”, Subcategoría “Fuente Personal”, se tilde o no dicha opción, sólo se generará un gasto por el Valor de Origen del Bien.
Caso si el bien esta afectado a una fuente de renta:
Se ingresa fecha de baja en un Bien de Uso con Fuente de Renta asignada y se tilda opción “Su venta genera gasto deducible”, dicho fecha de adquisición del bien es posterior al 01/01/2018 y se encuentra afectado a una Explotación:
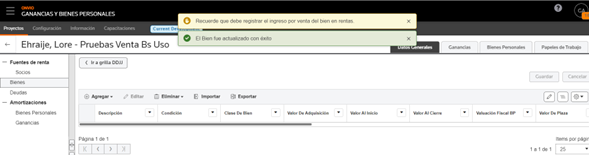
El sistema nos recordará registrar el ingreso por la venta dentro de Rentas -> ingresos, que se afectará a esa misma Categoría;
Posteriormente, ingresando a Rentas -> Gastos, visualizaremos los gastos correspondientes:
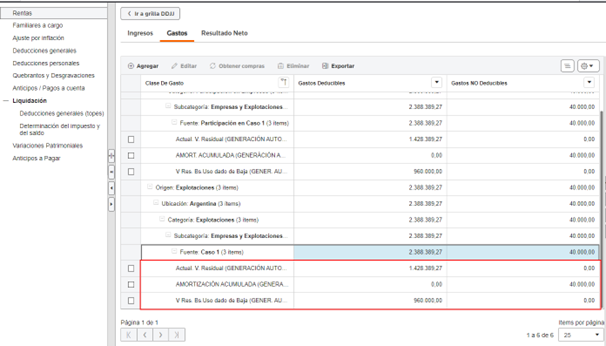
En nuestro ejemplo, al estar afectado a una explotación, estos gastos también se generarán proporcionalmente en la Participación.
El importe de cada gasto generado se puede corroborar dentro de la Grilla de amortización de ganancias, como así también los coeficientes que se utilizaron tanto para la actualización del Valor Residual como para la Amortización.

Por último, dichos gastos se reflejarán, dentro del Cuadro de Variaciones Patrimoniales de la siguiente manera:
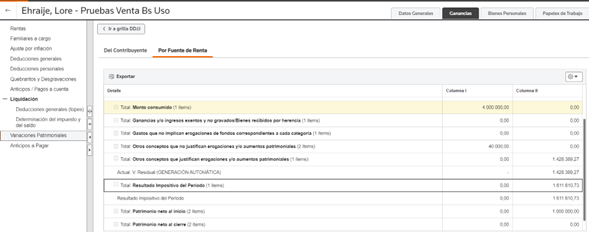
Monto Consumido: corresponderá al total de los ingresos obtenidos por la venta, si hubiese sido el único ingreso que obtuvo y su patrimonio al cierre es cero.
Otros Conceptos que no justifican erogaciones y/o aumentos patrimoniales en Columna I: el importe total de las amortizaciones acumuladas, que se dan de baja al vender el bien;
Resultado Impositivo del Periodo: contiene el resultado de venta de bienes de uso:
o Ingreso por Venta de Bienes de Uso
o V. Residual Bs Uso dados de Baja (GENERACIÓN AUTOMÁTICA)
o Act. V. Residual Bs. Uso dados de Baja (GENERACIÓN AUTOMÁTICA).
Caso si el bien está afectado a una fuente personal:
Para el caso de un Bien afectado a Fuente Personal, No atribuible a ninguna Categoría, o demás Categorías sin tildar opción “Su venta genera gasto deducible”, solo se grabará un gasto por el Valor de adquisición del bien [Costo de Venta Histórico (GENERACIÓN AUTOMÁTICA)]:
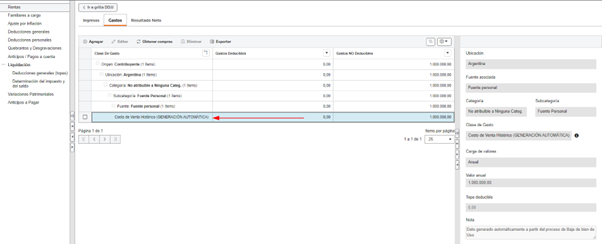
Gestión de vistas:
Como agregar una nueva Vista:
1. Seleccionar la vista que se quiere actualizar en la opción de vistas o bien partir desde la vista por defecto que traen todas las grillas.
2. Realizar los cambios dentro de la Grilla.
3. Ir a “Agregar/Editar vista”: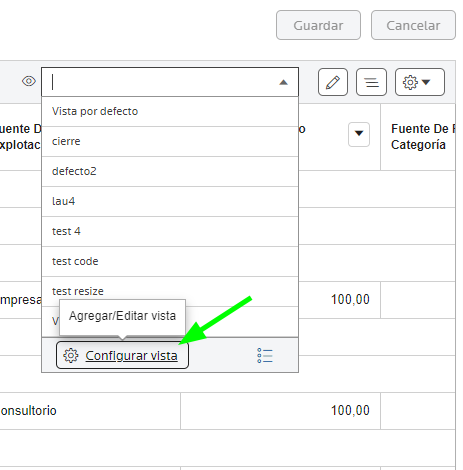
4. Indicar un nuevo nombre para la nueva vista que se esta creando.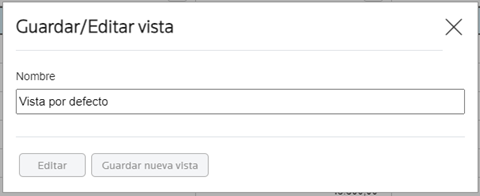
5. Seleccionar “Guardar nueva vista”
Como editar una Vista generada por un usuario:
Si se desean hacer cambios en una Vista creada por el Usuario:
1. Seleccionar la vista que se quiere actualizar en la opción de vistas
2. Realizar los cambios dentro de la Grilla.
3. Dentro del menú de vistas ir a “Agregar/Editar vista” :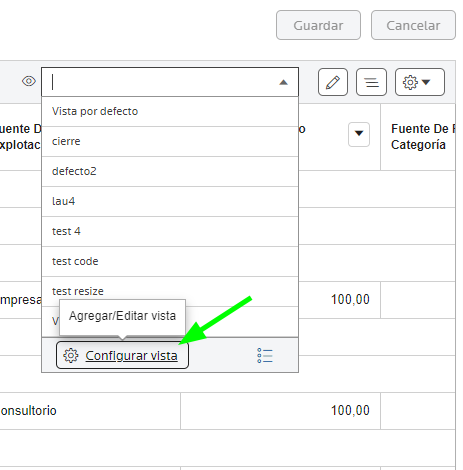
4. Hacer clic en el botón "Editar" 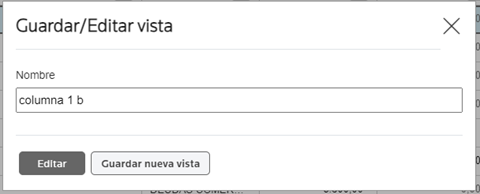
Como ver el listado de Vistas existentes:
Dentro de la ventana de Vistas, ir a "Administrar vistas":
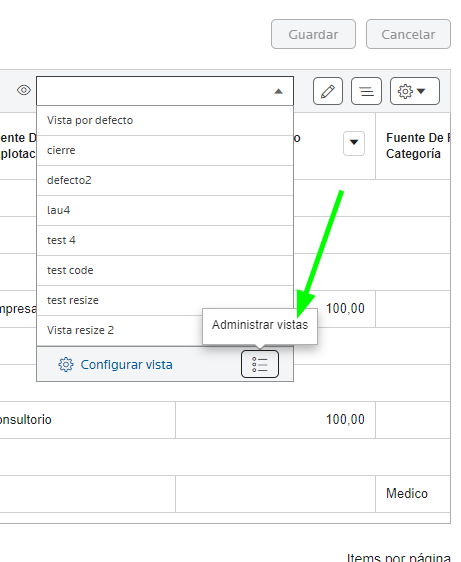
Aparecerá el listado de Vistas y la posibilidad de eliminar. 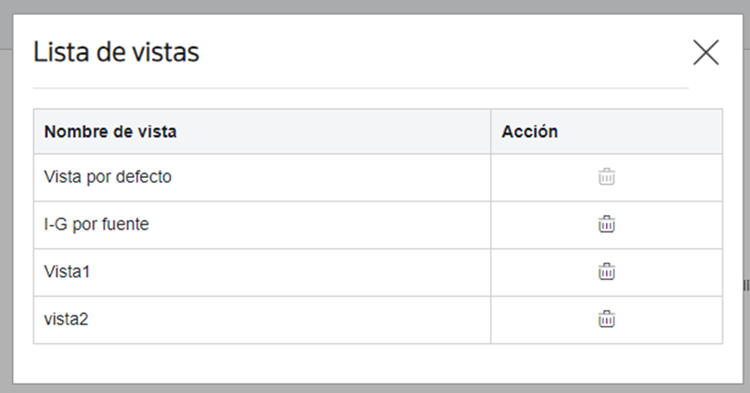
La “Vista por defecto” no puede ser editada ni presentará la opción de ser eliminada en el listado de vistas.

 Mostrar texto expandible
Mostrar texto expandible Ocultar texto expandible
Ocultar texto expandible